Topics Map > Digital Accessibility
Topics Map > Canvas > UDOIT Digital Accessibility Tool
UDOIT - How to Resolve Image Alternative Text Errors
- What is "Alternative Text" for Images?
- How Do I Write Alternative Text?
- Types of Alternative Text Errors
What is "Alternative Text" for Images?
When using images on a web page, like in Canvas, always include meaningful and descriptive alternative text that summarizes the meaning of an image in digital content. In other words, describe what it is and why you've included it on your page.

The screenshot below shows a Canvas page with an inaccessible image that needs to be corrected. The image may look correct, but it's missing alternative text, so a UDOIT scan will identify it as an accessibility error.
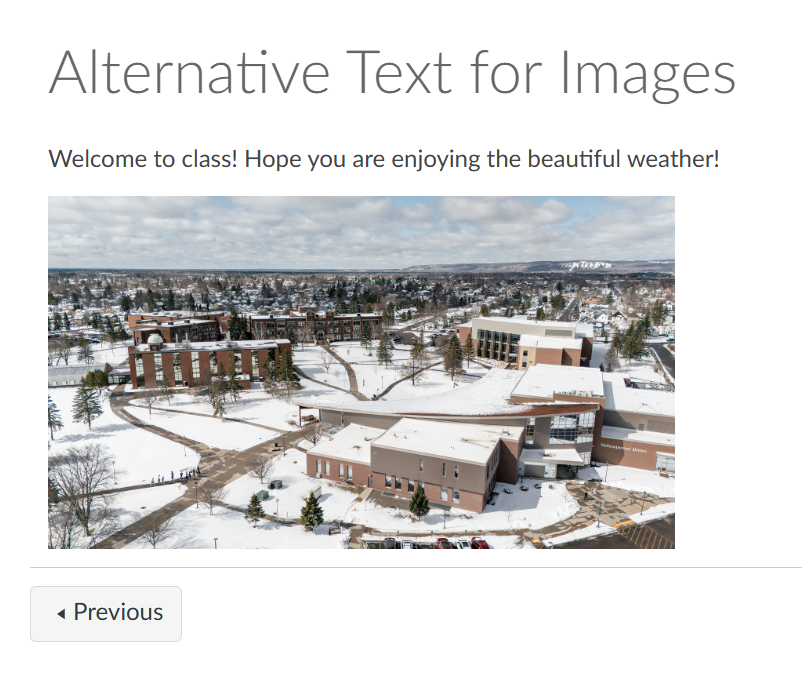
How Do I Write Alternative Text?
Writing good alternative text (alt text) for images involves clearly and concisely describing the content and function of an image for users who cannot access the image. Effective alt text conveys the essential information without being overly detailed or vague. It should be context-specific, meaning it reflects the image's role within the surrounding content.
Example of Acceptable Alt Text:
Alt text: "A golden retriever puppy playing with a red ball in a grassy park."
Examples of Insufficient Alt Text:
Alt text: "Dog."
This is too concise, it leaves out critical information to understand the image.
Alt text: "Image of a dog playing."
Phrases such as “image of” or “graphic of” are redundant because a screen reader or "image unavailable" icon will indicate that this is an image. However, you should include language in your alternative text that gives the reader a better understanding of what's depicted in the image. For example, "Screenshot of" may be used to give context or a photo could be described as a "Portrait photo", "Landscape photo", or "Macro photo" to be more specific about the composition.
Types of Alternative Text Errors:
Error: Alternate Text should not be the File Name
When you copy and paste an image into a Canvas page it automatically applies “image.png” as the alternative text. This will trigger an alert from the Canvas accessibility checker which will allow you to add alt text directly from the page.


If you are scanning your course with UDOIT, this automatically applied alt text will trigger the “Alternate Text should not be the File Name” error.

To resolve this error, type a new alternative text into the text box.

Error: Alternate Text is More than the Maximum Allowed Characters
Although it is important to convey necessary information in your alt text, you should limit the text to under 150 characters. If you find yourself struggling to condense the information to this degree, consider adding text to the surrounding page to support the image.
If your alt text is too long, UDOIT will prompt you to condense it.

Edit the text in the UDOIT error page New Alt Text textbox. UDOIT will not allow you to save the text until it is under 150 characters.

